Pythonをこれから始めるという方向けに、「コピペで7分あればできる」を目標に、Pythonを一緒に勉強していこうと思います。シリーズの第2回はPythonのインストールです。
とはいえ、Pythonをインストールするだけではありません。せっかくPythonで作業の生産性をあげるのだから、Pythonでのプログラミングも生産性を上げる工夫をしたいと思っています。そこで、今回はPythonのインストールに加えて、プログラミングの生産性を上げる環境もインストールも紹介していきます。
これを読めば、「私、Python使えます(環境的にね)」といえるようになります。。。
では、サクサク進めていきましょう!
Python 3.8.6 のインストール
すでにPythonをインストールしていて、アップデートをしたいという方は 【超入門】Pythonを3.9.0にアップデートする【コピペで7分】 の記事を参考にしてください。
Pythonのダウンロード
まずは公式ページから自分のOSに合わせたモジュールをダウンロードします。ここはコピペではなく、リンクをクリック( or Pythonと検索)して公式ページにアクセスしてください。
私の環境はWindowsなので、Windowsをダウンロードします。
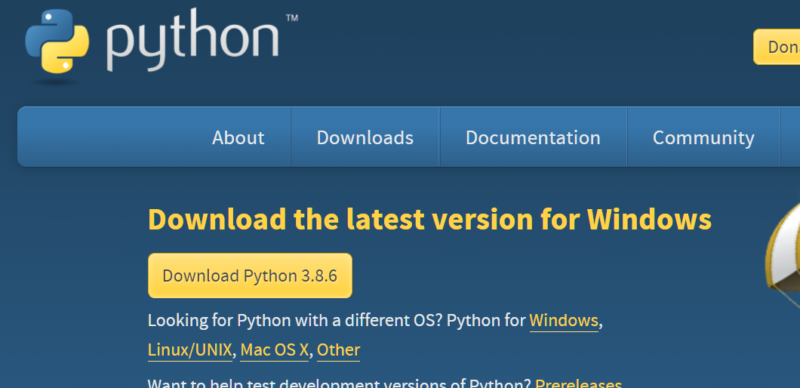
Pythonのインストール
インストーラーをダウンロードしたら、ダブルクリックで起動します。
通常、画面に出てくる通りに進めれば問題はありませんが、ちょっとハマる可能性がある注意点を2つほど紹介しておきます。
(1) pipには必ずチェックを入れる。
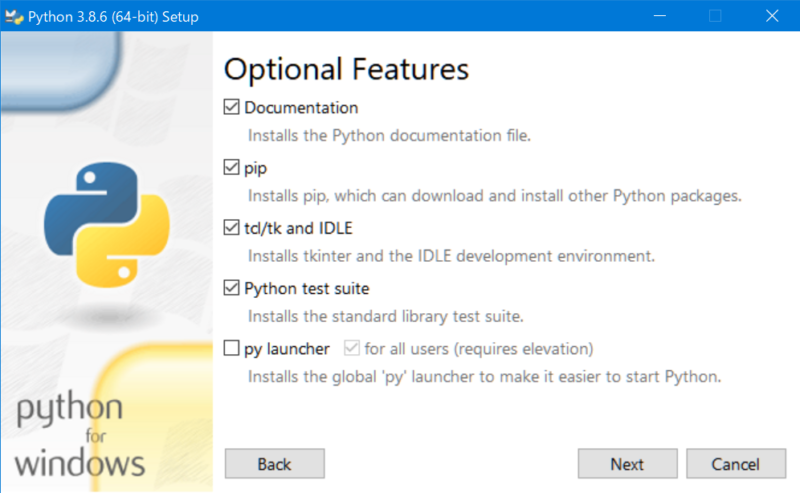
(2)インストールパス「Customize install location」はなるべく短く簡潔な場所にする。
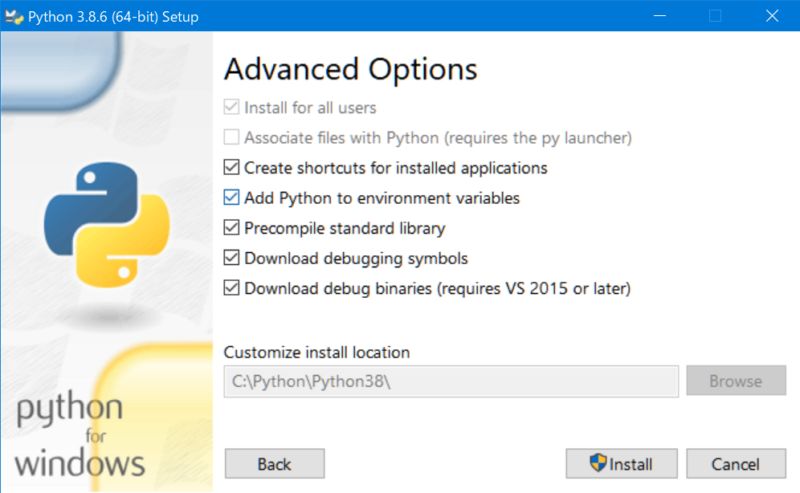
pip 20.2.3 アップグレード
インストールが完了したら、まずやることはpipのアップデートです。いよいよここからがコピペ。
[Windows]キー+[s] でコルタナの入力状態にしたら、”cmd”と入力してコマンドプロンプトを起動します。プロンプトの入力状態になったら、”pip install –upgrade pip”と入力する。
C:\>python -m pip install --upgrade pip
Requirement already up-to-date: pip in c:\python\python38\lib\site-packages (20.2.3)IDEパッケージ
Jupyter Lab 2.2.8 インストール
ブラウザでコーディングができるパッケージです。これで開発のメインで使用します。
私は、VS Code も併用していますが、Pythonだけを扱うのであれば、こちらだけでも問題ないともいます。(実行結果は長いので一部省略します。)
C:\>pip install jupyterlab
Collecting jupyterlab
Using cached jupyterlab-2.2.8-py3-none-any.whl (7.8 MB)
Requirement already satisfied: jinja2>=2.10 in c:\python\python38\lib\site-packages (from jupyterlab) (2.11.2)
:
<省略>
:
Installing collected packages: jupyterlab
Successfully installed jupyterlab-2.2.8Jupyter Labの起動
Jupter Labを起動するには、コマンドプロンプトから以下を入力します。
C:\>jupyter labすると、既定のブラウザが起動し、以下のような画面になります。ここまでくれば、ひとまず準備完了です。
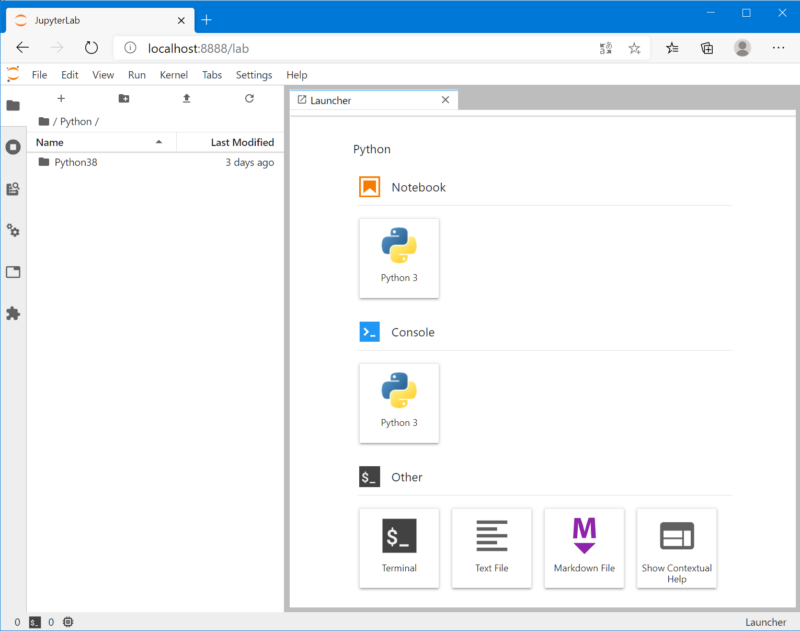
まとめ
今回は、PythonのインストールとJupyter Labのインストールを行いました。特に複雑な箇所はないので、ここまではぜひ試してみてください。
これ以外にも、パッケージの管理ツール、入力補完、Gitなど入れたほうが良いパッケージはありますが、まずは基本のパッケージでどれだけできるのかを体験したいので、この構成で進めていきます。
次回は、実際にエクセルの操作を行うプログラムを始めていきたいと思います。


