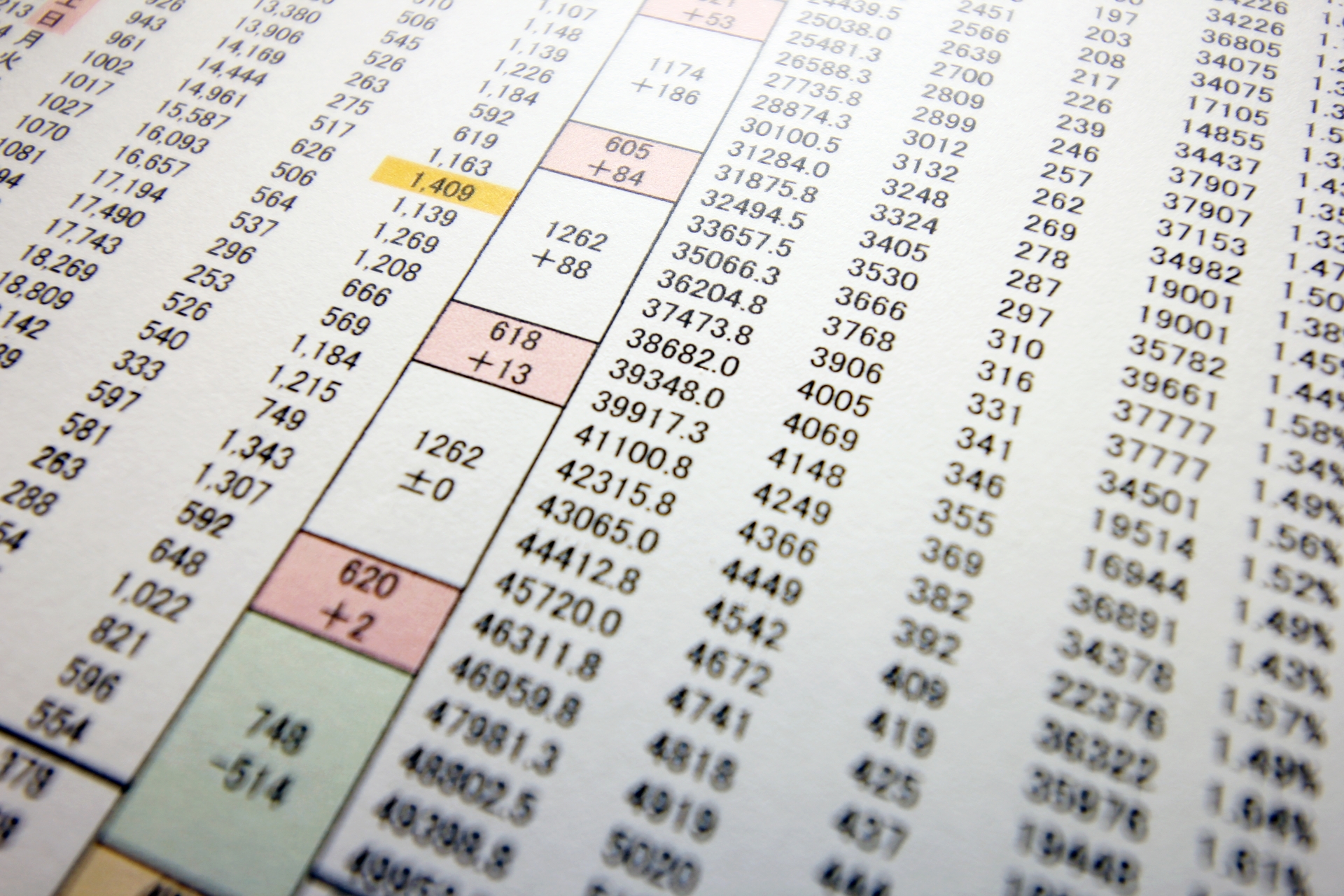Pythonをこれから始めるという方向けに、「コピペで7分あればできる」を目標に、Pythonを一緒に勉強していこうと思います。シリーズの第3回はPythonでのExcelの読み込み、書き込みです。
これを読めば、「私、pythonでエクセル操作の効率化できます(調べながら)」といえるようになります。。。
では、サクサク進めていきましょう!
必要なパッケージのインストール
pandas 1.1.3
pythonといえば、pandasというぐらい必須のパッケージだと個人的には思うので、ここは脊髄反射です。
「Windows]キー + [s] でコルタナさんに [cmd]と入力して、コマンドプロンプトを開きます。続いて次のコマンドでインストールします。
C:\>pip install pandas
Requirement already satisfied: pandas in c:\python\python38\lib\site-packages (1.1.2)
:
Requirement already satisfied: six>=1.5 in c:\python\python38\lib\site-packages (from python-dateutil>=2.7.3->pandas) (1.15.0)openpyxl 3.0.5
xlsx形式を読み込むためのopenpyxlをインストールします。
C:\>pip install openpyxl
Collecting openpyxl
:
Successfully installed et-xmlfile-1.0.1 jdcal-1.4.1 openpyxl-3.0.5Excelファイル(xlsxの読み込み)
Jupyter Labを起動して早速プログラムを始めます。Jupyter Labの起動がわからないという人は、【超入門】Pythonをインストールする【コピペで7分】を参照してください。
ライブラリの読み込み
まずは importでライブラリを読み込みます。
import pandas as pd
import openpyxlExcelの読み込み
今回は省略しますが、我が家では Nature Remo を導入しており、室温、湿度、照度をAPI経由で取得しています。今回読み込もうとしているのは、そのデータファイルになります。
df = pd.read_excel('モニタリング.xlsx', sheet_name = 'log')
dfを表示すると以下のような感じです。
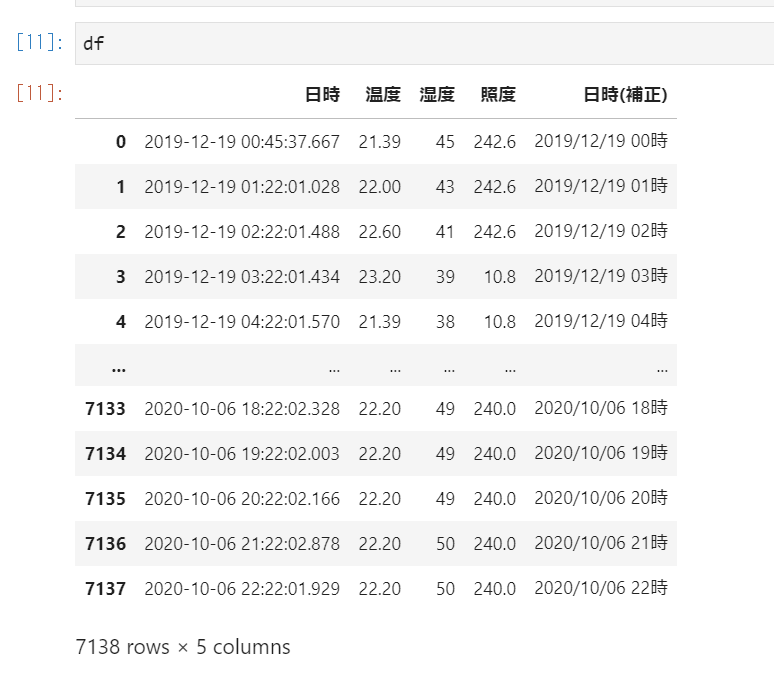
Excelの書き込み
今回は特にデータの変更等はせずに、そのままシート名をRemoにして出力してみました。
df.to_excel('モニタリング補正.xlsx',sheet_name='Remo')まとめ
今回は、Excelの読み込みと書き込みを紹介しました。
データの操作については、別の機会にしたいともいますが、上記ができればあとは、試行錯誤でいろいろなことができると思います。
次回のコピペで7分は、少し時間を空けて更新しようと思います。