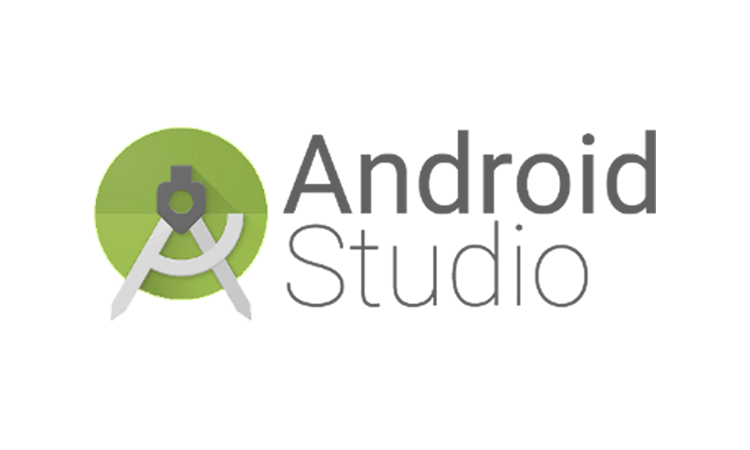今までは、サーバーサイドの仕事ばかりしていましたが、転職を機に一気にフロントサイドの仕事になりました。サービスを提供する部分を考えることが多くなり、初めてAndroid Applicationを作成することに。。。
実際に社内で使用するアプリを作りましたが、3か月の開発期間も終え無事ローンチできました。大きなトラブルもなく、ひと段落したので、これから同じようにAndroid Application を開発する人の参考になればと思い、忘備録も兼ねて記事を書いていきます。
第1回目の記事は、Android Studio の導入です。
なぜAndroid アプリを作るのか?
社内での在庫管理業務を効率化するため、QRコード+カメラを使用した入力を行うことになりました。Androidにした理由は、開発環境準備のハードルが低かったからです。iOSも候補にはありましたが、開発環境を準備するのが大変(Windowsでもエミュレートすればできるとは思いますが大変)なので諦めました。
Androidは、開発中アプリのインストールやその配布につてもストアを通さずに融通が利きます。社内でちょっとしたアプリを数十台の端末にインストールするのであれば、Androidが良いという結論に至りました。
また、ML Kit を使用したカメラ+機械学習についても発展性があります。この話題については別記事が書ければ紹介したいともいます。まずは、Android導入部分について書いていこうと思います。
Android Studio を入手する
まずは公式サイトにアクセスします。
この記事の公開時点では、Windows、Mac、Linux、Chrome OSにインストールが可能です。自分環境に合わせてインストーラーをダウンロードします。
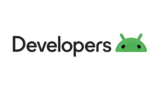
Android Studio をインストールする
インストール方法も公式サイトに詳しく掲載されているので、迷うことはないと思います。
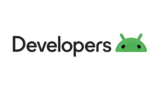
(1)「最初に、Android Studio の最新バージョンをダウンロードしてください。」という記述があるので、リンクをクリックします。
(2)次に、ダウンロードの画面が表示されるので、Download Android Studio のボタンをクリックします。
(3)利用規約の画面が表示されるので、よく確認してからチェックボックスにチェックを入れてダウンロードを開始します。
(4)ダウンロードしたファイルをダブルクリックして、インストーラーを起動します。
Githubで目的に近いプロジェクトを探す
いきなりハードルが高めかもしれませんが、まずはサンプルとなるプロジェクトをGithubからダウンロードしてみることをお勧めします。
Hellow World的な1画面のアプリなんて作る意味がほとんどないですし、自分が作ったアプリをGitに乗せることもあります。また、プロジェクトのフォルダ単位でzipすれば、バックアップ等のノウハウにも役立ちます。
自分の作りたいアプリに近いイメージで検索すればよいです。
まとめ
今回は、導入ということで、インストールだけの説明でした。
徐々に使い方の記事を増やしていこうと思います。