Pythonをこれから始めるという方向けに、「コピペで7分あればできる」を目標に、Pythonを一緒に勉強していこうと思います。シリーズの第4回は、再びPythonのインストールです。
というのも、10/5にPythonの 3.9.0 がリリースされたためです。せっかくの機会ですので、Pythonのバージョンを変更してみたいと思います。
Python のアップデートは2通り
Pythonのマイナーバージョンアップをする場合、方法としては大きく2つあります。
1つは複数バージョンの共存、もう一つはアンインストールとインストールによるバージョンアップです。従来のバージョンで多くのプログラムを実行している場合は、非互換の可能性も考慮して、複数バージョンの共存が良いと思います。私個人としては、どんどん新しくしていきたいので、古いバージョンは捨てる派です。それぞれの手順を以下に説明します。
Pythonの複数バージョンの共存
複数バージョンのインストールの場合は、単に新しいバージョンをインストールするだけです。Python 3.3以降は、既定でランチャーがインストールされるので、複数のバージョンのなかから、一番新しいバージョンで実行してくれます。
複数バージョンでいいよ。 って方はこちらに進んでください。
Pythonの再インストール(旧バージョンの削除)
インストール済みパッケージ一覧を取得
今まで動作していたパッケージを再インストールする必要があるので、freezeを取得しておきます。
c:>pip freeze > pyfreeze.txtfreeze は、出力結果をファイルに保存しておくことで、インストール時にそのファイルを指定すると、ファイル中のパッケージをインストールすることができます。
pip list でもいいのですが、こちらはPythonインストール時に既定でインストールされるパッケージも含まれ、形式も違うので、再インストールを目的にリストを取得する場合は、freezaを使用してください。
Python 3.8.6 のアンインストール
Windowsのアプリの機能 から、Python 3.8.6 を選んでアンインストールします。
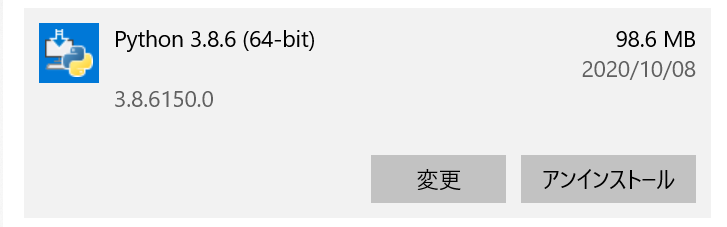
Pythonのインストール
Python 3.9.0 のダウンロード
公式Webサイトに行き、最新のバージョンをダウンロードします。
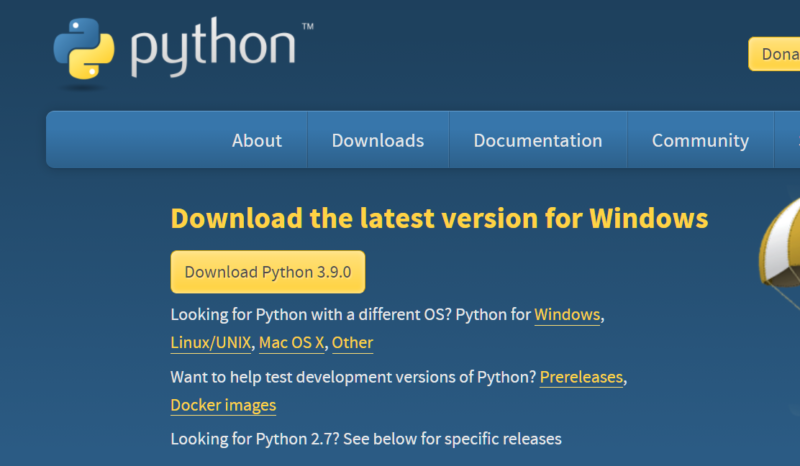
Python 3.9.0のインストール
インストーラーをダウンロードしたら、ダブルクリックで起動します。
通常、画面に出てくる通りに進めれば問題はありません。
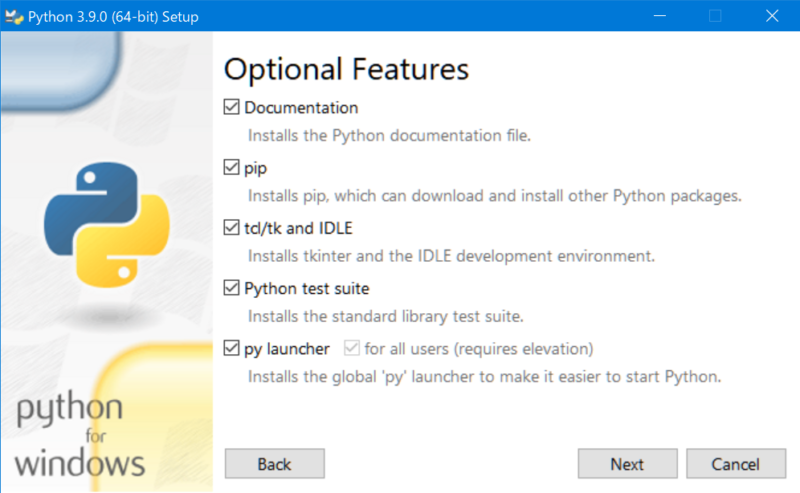
デバッグシンボル等は好みでチェックしてください。
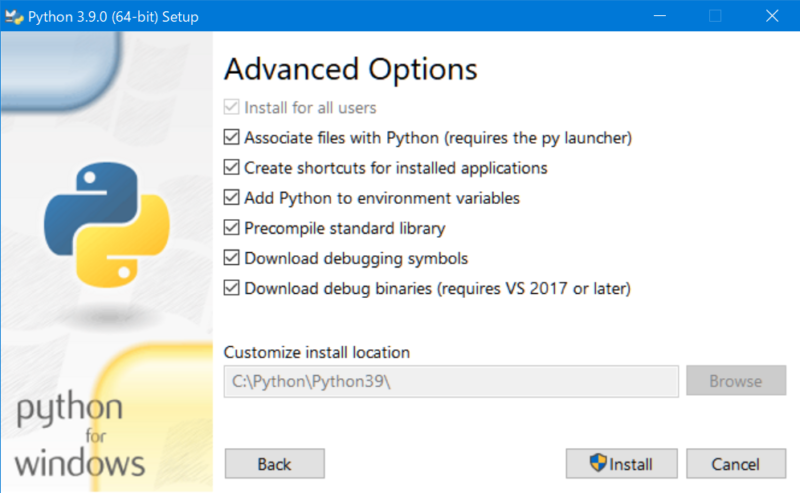
インストールが終わったら、一応バージョンを確認します。
C:>py --version
Python 3.9.0
C:>python --version
Python 3.9.0パッケージの再インストール
コマンドプロンプトから、以下を実行します。pyfreeze.txtは実行するディレクトリと同じ場所に置くか、ファイル名をフルパス指定します。
c:>pip install -r pyfreeze.txtまとめ
今回は、Python 3.9.0 へのアップデートをしました。ソフトウェアに関わる以上、バージョンアップは必ず出てくる問題です。EOLになるまで古いバージョンを使い続けるのではなく、常に新しいバージョンへのアップデートをしていくことをお勧めします。
Pythonについて、もっと理解を深めていきたい方は、こちらもお勧めします。


